- How To Delete Downloaded Software On Mac
- How To Clear Downloads On Macbook
- My Downloads Folder Windows
If you have accidentally deleted files, the Trash is the first place you should look to try and recover your lost data. To recover deleted files from Trash on Mac: click on the “Trash” icon and choose deleted files or folders, then Right-click or Control-click on the item. After a drop-down menu will appear, click “Put Back” to restore. Mar 24, 2021 By default, Mac’s Dock has the Downloads folder, next to the Trash icon. However, if you have accidentally (or even intentionally) removed it from the Dock and are finding it harder to access the downloaded files, don’t worry! 1)simply create a new user. 2)create a new 'download' folder in your user home folder. 3)cmd+i both download folders and cmd+c after clicking on the little icon in the information widow of the newly created user's download folder and cmd+v after clicking on the little icon in the window of the new download folder in your user.
It happens many times when we delete some important files accidentally. It becomes crucial to recover this data as data contained in deleted files can affect performance. To recover this deleted data, you can follow certain steps to restore it manually or through some data recovery program. These data recovery programs help you to recover data more precisely and instantly. These steps can be helpful to you to recover deleted or lost data.
Accidently Deleted Download Folder On Mac Os
To recover deleted files on Mac, you can select the hard drive partition where you lost your important downloads. Scan for deleted files Recoverit will start scanning deleted files, which will display some recoverable files after the first scan. In this article, I will show you How to Recover Mac Deleted Files Permanently. Certainly, everyone is accidently deleting the files from smartphones, Computer, PC, Laptop, Mac or etc. For example, such as pictures, Videos, Audios, Documents and any other important files. How to Recover Deleted Downloads/Documents Folder on Mac? Downloads folder, as we all know that it is a default location in every macOS where stores all downloaded files. However, when you clean up files and folders, you may accidentally delete the whole Downloads folder. Even worse, the whole Documents folder disappeared suddenly. Follow the steps below just after you accidentally delete a file to undelete file on Mac: Step 1 As soon as after the deletion of file, quickly get to the “Edit” option in the Finder menu bar, and click on it. Once you will click on the Edit, you will see a drop-down menu appearing.
Look into the Trash can: This should be the first place when you try to recover your deleted files as this is the first holding place for all deleted files. The trash can hold your deleted items until the time you set them to be permanently deleted. You can open the Trash Can from the system’s desktop. Once you have opened the Trash Can, find the item you want to recover. Find the deleted file or files you want to restore by scrolling down the Trash Can items.
If the deleted item is no longer in the Trash Can, you can right-click the item and select Put Back option, it will restore the deleted item. If the Put Back option is not available, it means the original location is no longer present. Further, you can drag the file out of the Trash and place it on your desktop so that you can restore it later.
Check the Time Machine:
Time Machine backup software application was introduced with Mac OS X Leopard. It was distributed with the Apple OS X computer operating system. It is designed to work with the Time Capsule storage product and other internal and external disk drives. To recover files Time Machine, follow these steps:
Open the original window:
If you have earlier used the Time Machine function to create a backup of your files or folders you can access those files here. This way you can restore an older version of the file or folder that you have deleted. Open the window where the file was contained originally. For example, if you deleted something from Downloads folder, open the Downloads folder.
Connect your Time Machine drive:
If you have Time Machine backup on an external or network drive make sure the drive is connected before going to next level.
Click on Time Machine menu:
Show Downloads In Dock Mac
My Downloads Folder Is Missing
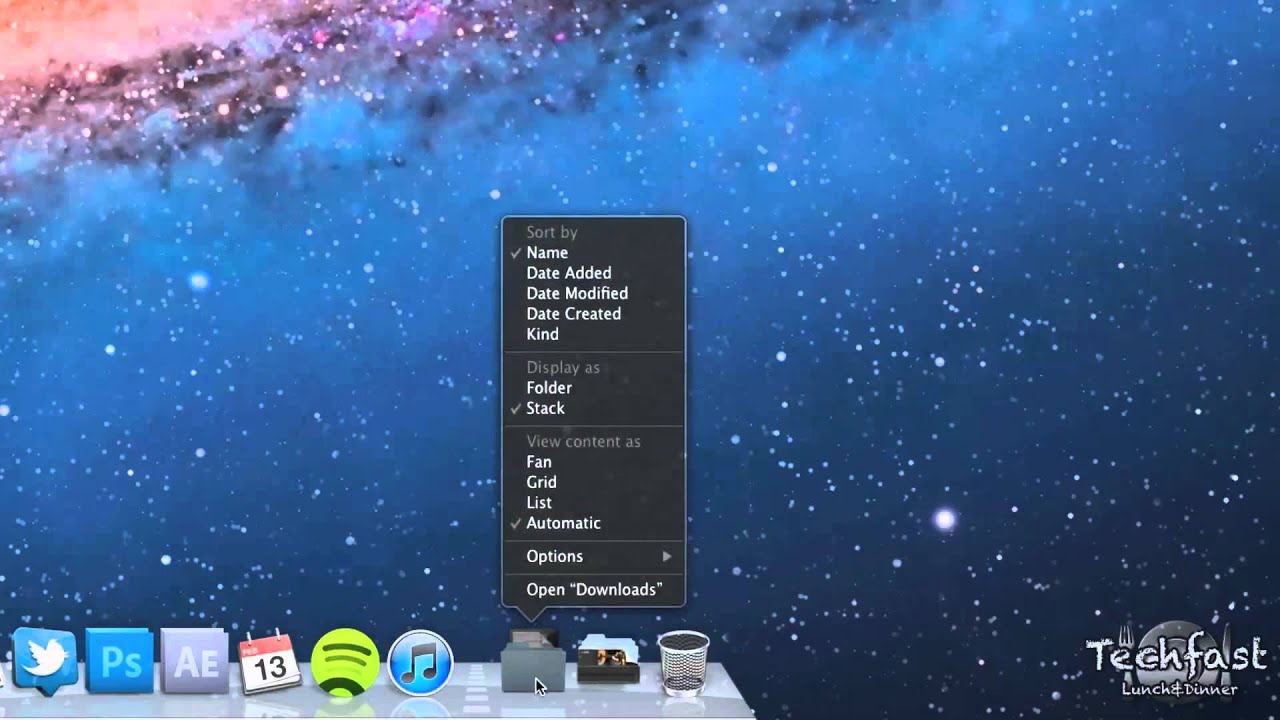
How To Delete Downloaded Software On Mac
Go to menu bar and enter Time Machine. It may take a while your system connects to Time Machine drive.
Find the file: You can use the arrows to move back and forth to select snapshots of the folder or directly search the specific file using the search bar. You can also use the timeline on the right side of the screen to go directly to specific backup.
Deleted Mac Os By Accident
Preview the backup file:
Macos Dock Disappeared
Double-click a file to open it. Use the preview option to check the version of the file that is closest to the one you want.
Restore the file:
Select the file you want to restore and click Restore. The File will be restored to its original location.
Use a Data Recovery Program
Stop using drive immediately:
This step is the key to recover deleted files using data recovery program. Immediately stop using the drive as the file is deleted, as it can be overwritten. This way you can increase the chances of recovering deleted file.
Install the data recovery program:
Download the data recovery program on any other system or drive. It will lessen the chances of accidentally overwriting the deleted file. Try to install the program onto a disk drive in portable mode this way you can connect the drive to your system and can run it further.
Scan your drive: Select the drive from which you want to recover the file from. You may require specifying the type of file or files you want the program to look for. You can select Quick or Full/Deep scan for deleted file. Try Quick scan for instant results or next to go to Full or Deep scan. Mac address changer windows 8 download.
Select the file(s) you want to restore:
Select the file(s) you want to recover based on the scan results. You may need to sift through multiple files to find the one you want to recover.
Save your files:
Once you manage to recover the files try to save them to some other drive or external drive.
Data can be deleted due to numerous reasons. It can be mistakenly deleted using duplicate files finder tools or using Mac cleaner apps as well. In this situation to recover accidentally deleted data, you can follow above mentioned steps to recover lost data instantly.
People search queries like “Documents folder missing Mac” or “Documents folder disappeared from Mac” and hope to find a way to get the missing Documents folder back. This problem is not uncommon. It can occur during everyday use of your Mac or after an upgrade (such as from macOS 10.15 Catalina to macOS11 Big Sur).
There can be different situations for a missing document folder on mac. In some cases, the Documents folder is still there, and it’s easy to make it reappear. In some cases, however, the folder is not on your Mac’s hard drive anymore. This guide will cover all the scenarios and show you how to recover lost Documents folder.
Recover Deleted/Lost/Missing Folders in 1 Minute
- Recover folders, photos, documents, videos, audios, emails and more
- Recover missing files/folders, permanently deleted data, formatted data, etc.
- Support Mac’s internal disk, external SSD, HD and other storage devices
- Enable you to easily scan, preview and recover data
- Offer 5 data recovery modes
- Support macOS Big Sur
Documents Folder Missing on Mac from Favorites
On Mac, the Documents folder is typically found under the Favorites section in the left sidebar in Finder. If your Documents folder is missing from Favorites and appears under the iCloud section instead, then this method is for you.
If your Mac is running on macOS Sierra or later, then you are able to add the Documents folder (as well as Desktop folder) to iCloud Drive for instant access on all your devices. Once this feature is enabled and set up, the Documents folder will disappear from Favorites, and you can find it under iCloud section in the Finder Window.
Can you move Documents back to the default location by just disabling the said feature? No, it’s not that simple. You may end up having an empty Documents folder. Check out the steps below.
Steps to Fix Missing Documents Folder on Mac from Favorites
- Step 1. Go to Apple menu > System Preferences > iCloud. At present, the files in the Documents folder exist both on your Mac and on iCloud Drive.
- Step 2. Click Options next to iCloud Drive. In the Documents tab, unselect the checkbox before Desktop & Documents Folders.
- Step 3. A warning message will pop up. Click Turn Off and then click Done. Note that this action will remove the files from the Documents folder on your Mac. They still exist in the cloud.
- Step 4. The missing Documents folder is back in Favorites now. However, it’s empty. Go to Favorites > iCloud Drive > Documents (which is newly created). Select all the files and move them back to the old Documents folder. Likewise, you can do the same with your desktop files.
- Step 5. Delete the files in the iCloud Drive folder in Finder.
Documents Folder Missing from Mac’s Finder
What if the Documents folder doesn’t show up in Finder sidebar at all? You just can’t find it under Favorites or any other section. You may think that you have accidentally deleted Documents folder. As a matter of fact, it’s very likely that the folder gets hidden somehow. It’s super easy to make it visible again.
Steps to Fix Missing Documents Folder from Mac's Finder
- Step 1. Open Finder. In the top menu bar, select Finder > Preferences.
- Step 2. In the Finder Preferences window, select the checkbox next to Documents.
- Step 3. The disappeared Documents folder will appear immediately.
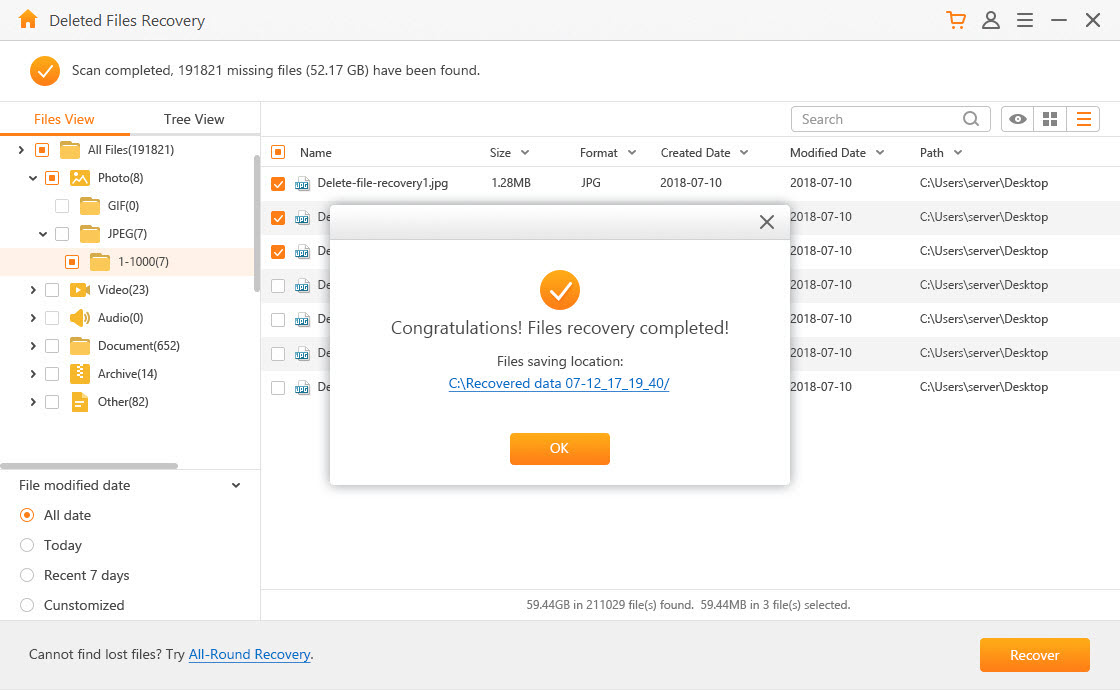
Documents Folder Missing from Mac Dock
If Documents folder suddenly disappears from the Dock, you can get it back with just three clicks of your mouse.
- Step 1. Open Finder. Control-click Documents.
- Step 2. Select the option Add to Dock.
Recover Lost/Deleted/Missing Documents Folder or Files on Mac
How To Clear Downloads On Macbook
When it comes to the above-mentioned situations, it’s not hard to get the folder back to normal. However, what if for some reasons it is lost or deleted and no longer there on your Mac? In such a case, you will need to restore the folder from backup (if available) or recover it using data recovery software.
Cisdem Data Recovery for Mac can recover all common file types and formats on different devices. The guide below will show you how to use it to recover Documents folder, its files, and other folders or files on MacBook, iMac, etc.
My Downloads Folder Windows
Main Features of Cisdem Data Recovery
- A wide variety of supported file types, file systems and devices(see following table);
- Supports various data loss situations(lost, deletion, poweroff, crash, upgrage, etc.);
- 5 recovery modes for different data loss situations;
- Preview files before recovery;
- Safe and read-only recovery process;
- Easy, quick and risk-free;
- Offer free trial and free lifetime upgrades;
| Supported file types | Supported devices | Supported file systems |
|---|---|---|
Image: JPG, PNG, GIF, PSD, RAW, BMP, etc. Audio: MP3, AAC, M4A, FLAC, OGG, RX2, etc. Video: RM, DV, MKV, MOV, M2TS, MPG, DVR, etc. Document: DOC, PAGES, KEYNOTE, PDF, MOBI, etc. Archive: 7Z, DB, ZIP, RAR, ISO, ARJ, XAR, etc. Others: ZCODE, DMP, EXE, DMG, TORRENT, FAT, etc. | Mac's internal storage, external HD, SSD, USB flash drive, SD card and more | FAT16, FAT32, exFAT, HFS+, ext2, ext3, ext4, NTFS, APFS |
Steps to Recover Missing/Lost/Deleted Document Folders or Files on Mac
- Download and install Cisdem Data Recovery.
Free Download - Select a recovery mode for missing document folders.
From the five data recovery solutions, select the one that suits your situation the best. Advanced Data Recovery is the most powerful and widely applicable. - Choose the location where your documents folders are missing.
In the 'Where did you lose your files' window, select the drive or partition on which the missing Documents folder is located. Click Scan. - Preview found folders or files on Mac.
As scanning goes on, you will be able to see and preview real-time scan results. You can easily preview files and switch view mode. - Recover missing folders or files on mac.
In the left panel, go to the Path tab, select the checkbox next to the Documents folder or just check all the files you want to recover one by one, then click 'Recover' to get it back, once it finishes recovering, you will be able to find the once-disappeared folder in Finder.
Note: To be able to work properly, data recovery software will require read-only access to lost data from your startup drive. If the Steps to recover data on macOS High Sierra window pops up after you click the Scan button, please follow the 3-step instructions it gives to disable Mac’s System Integrity Protection. You can turn the protection on once the missing Documents folder is recovered.
Get Disappeared Folders Back to Mac with Time Machine Backup

In the case that your documents folder disappeared permanently on your mac and you have a backup with Time Machine, you can get the disappeared folders back on mac free.
- Step 1. Connect your Time Machine disk to Mac;
- Step 2. Go to Finder>Applications>Time Machine, run Time Machine on your mac;
- Step 3. Go to Finder, find document folders in Documents, Desktop or directly search in the spotlight;
- Step 4. Scroll up and down timeline to choose the version of a disappeared folder, then press Space Bar to preview;
- Step 5. Click “Restore” to get the disappeared folders back to Mac.
Get Disappeared Folders Back to Mac with iCloud Backup
Still, if you have backed up the folders in your iCloud account, you can use this online, free storage service to get your disappeared folders back to Mac.
- Step 1. Go to iCloud webpage and login into your iCloud account;
- Step 2. Go to Setting>Advanced>Restore Files;
- Step 3. Choose the files in your disappeared folder, then click “Restore File” and move the restored files into a foder if necessary.
Conclusion
Don’t worry if the Documents folder on your Mac goes missing. In most cases, it’s still on your Mac, safe and sound. You can effortlessly bring it back. If, unfortunately, you have lost or deleted the folder or some files in it. It’s also easy to get them recovered. In addition, it’s strongly recommended to regularly backup Documents and other important folders on Mac.